در این مقاله قصد داریم روند نصب اوبونتو، یکی از محبوبترین توزیعهای لینوکسی را بصورت مرحله به مرحله به شما آموزش دهیم.
اما پیش از شروع آموزش برخی پیشنیازهایی که برای نصب اوبونتو نیاز است را عنوان میکنیم:
- داشتن پورت USB یا درایو DVD روی سیستم
- 2 گیگابایت رم
- داشتن CPU دو هستهای ۲ گیگاهرتزی
- ۲۵ گیگابایت فضای خالی هارد
- اتصال سیستم به اینترنت
آموزش نصب اوبونتو
- مرحله اول دانلود آخرین نسخه لینوکس اوبونتو میباشد.
- حالا فایل ISO که دانلود کردهاید را روی یک USB یا DVD رایت کنید و فایل را Boot نمایید.
- سپس USB یا DVD را به سیستم خود متصل کنید.
- در این مرحله پنجره بنفش رنگ اوبونتو را مشاهده میکنید. با موس بر روی صفحه کلیک کنید.
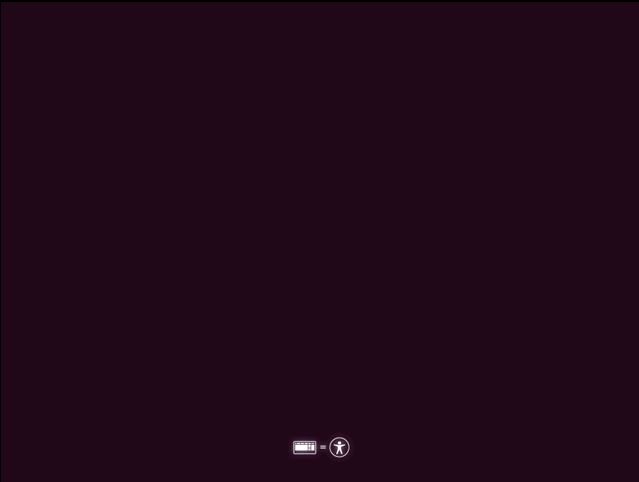
- اکنون باید منتظر بمانید تا مرحله Install ظاهر شود.
- صفحهای که هماکنون مشاهده میکنید، صفحه خوشآمدگویی است؛ English را به عنوان زبان خود انتخاب نموده و روی Install Ubuntu کلیک کنید.
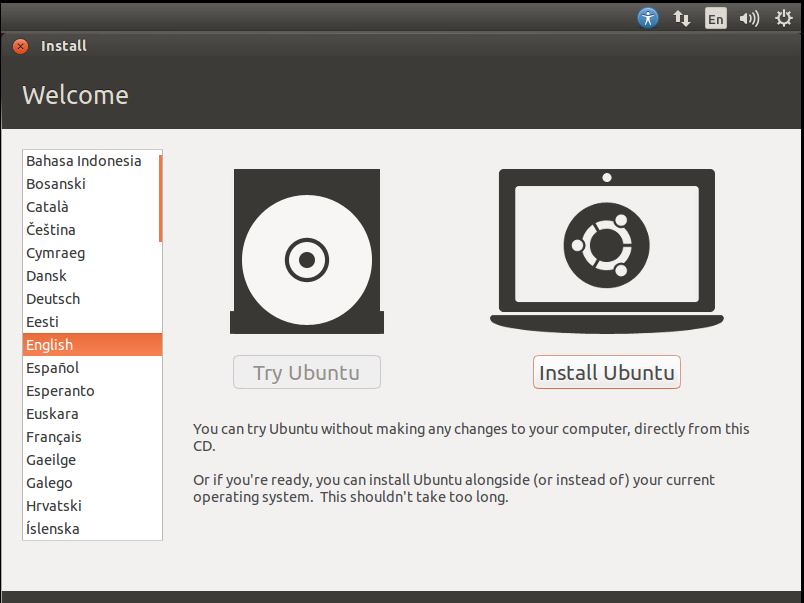
- در مرحله بعد به مرحله Preparing to Install Ubuntu میرسیم، اگر مایل باشید با علامتگذاری گزینه Download Updates While Installing میتوانید در هنگام نصب اوبونتو، سیستم عامل خود را آپدیت نمایید. همچنین گزینه Install This Third-Party Software میتواند اجرای فایلهای صوتی و تصویری را برایتان تنظیم کند. حالا روی گزینه Continue کلیک کنید.
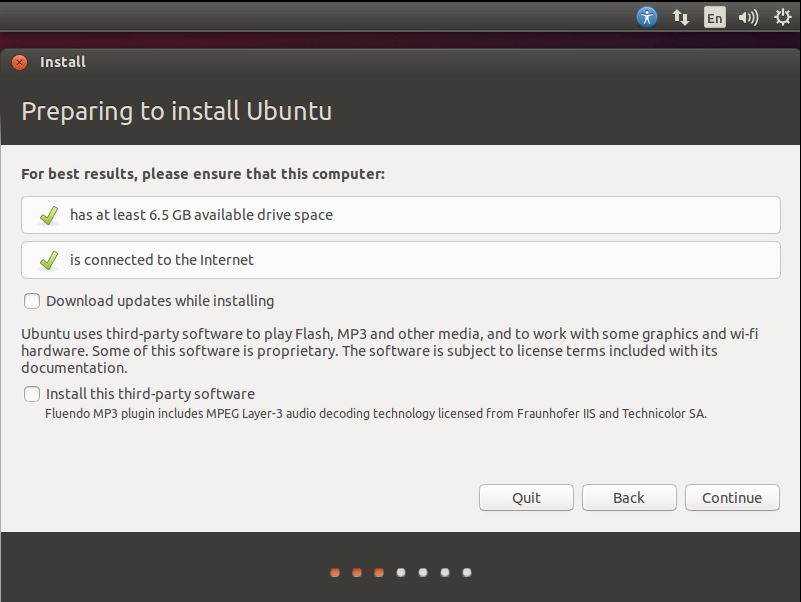
- در این مرحله شما میبایست مشخص کنید که قصد دارید اوبونتو را در کنار ویندوز نصب نمایید یا میخواهید تمام فضای هارد دیسک خود را به اوبونتو اختصاص دهید تا به عنوان تنها سیستم عامل دستگاه فعالیت کند. چنانچه تمایل دارید یک PARTITION خاص را به اوبونتو اختصاص دهید روی گزینه Something Else و سپس Continue کلیک کنید.
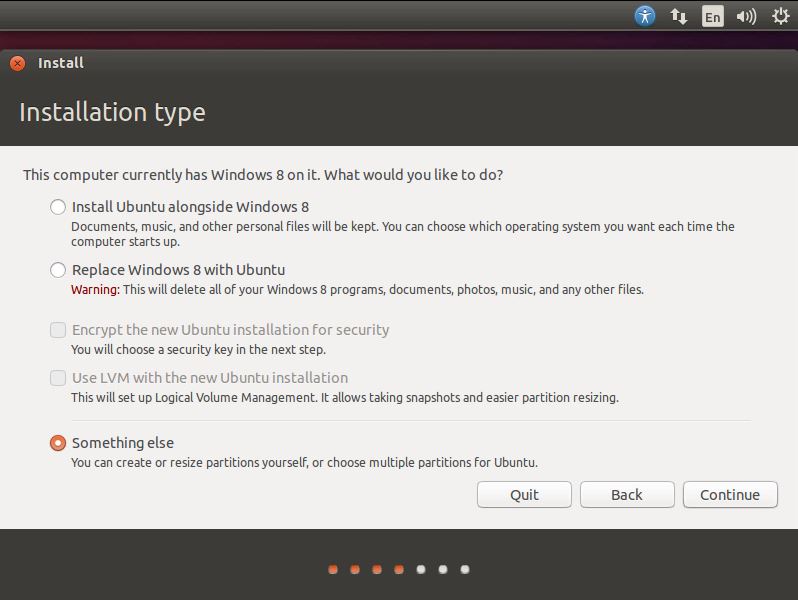
- اکنون به قسمت انتخاب PARTITION میرسیم، شما میتوانید یکی از Partition های خود را که از قبل آماده کردهید به اوبونتو اختصاص دهید.
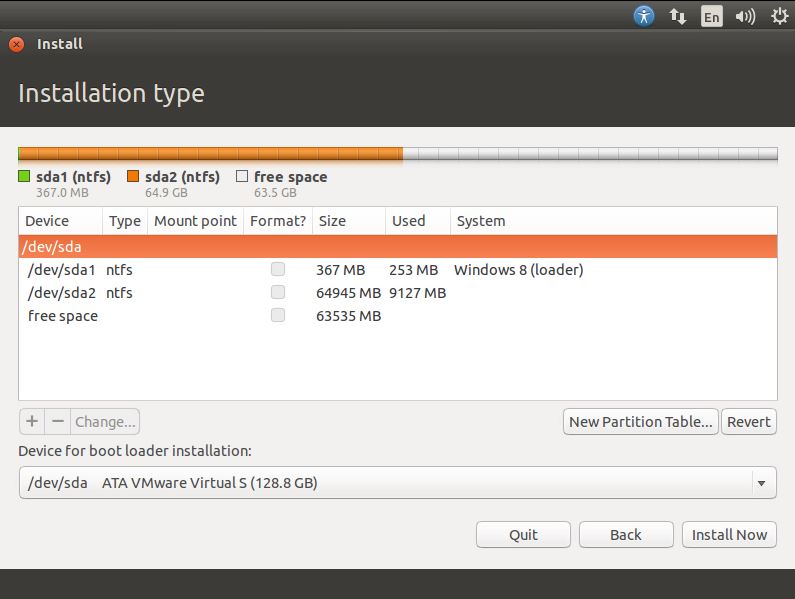
- اگر در اینجا Partition خالی داشته باشید میتوانید یک Partition بسازید که بتوانید روی آن سیستم عامل نصب کنید. برای ساخت Partition، روی Free Space کلیک نمایید و سپس روی گزینه “+” در پایین صفحه سمت چپ، کنار گزینه “…change” کلیک نمایید.
- اکنون پنجرهای با نام Create Partition باز میشود. در این پنجره میتوانید حجم ، نوع، مکان شروع، استفاده به عنوان و Mount Point را مشخص کنید.
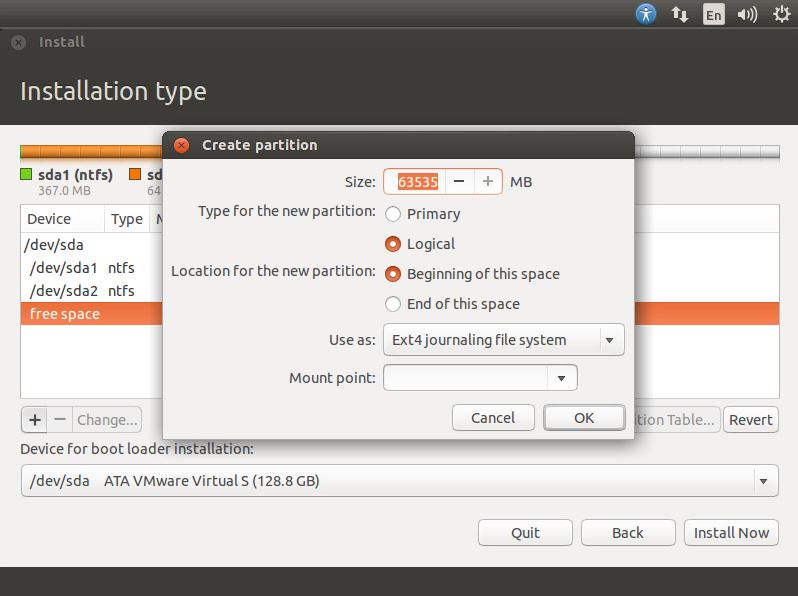
- در مرحله بعد برای ساخت Partition Swap روی گزینه “+” کلیک کنید و تمام مراحل را مانند قبل طی کنید. در اینجا میبایست حجم Partition Swap را اندازه حجم Ram سیستم قرار بدید. از آنجایی که در این آموزش ما ساخت Partition Swap را آموزش نمیدهیم، پیغامی مبنی بر این که شما هیچ Partition رو برای Swap انتخاب نکردهاید دریافت میکنیم، با کلیک بر روی Continue از این مرحله عبور نمایید.
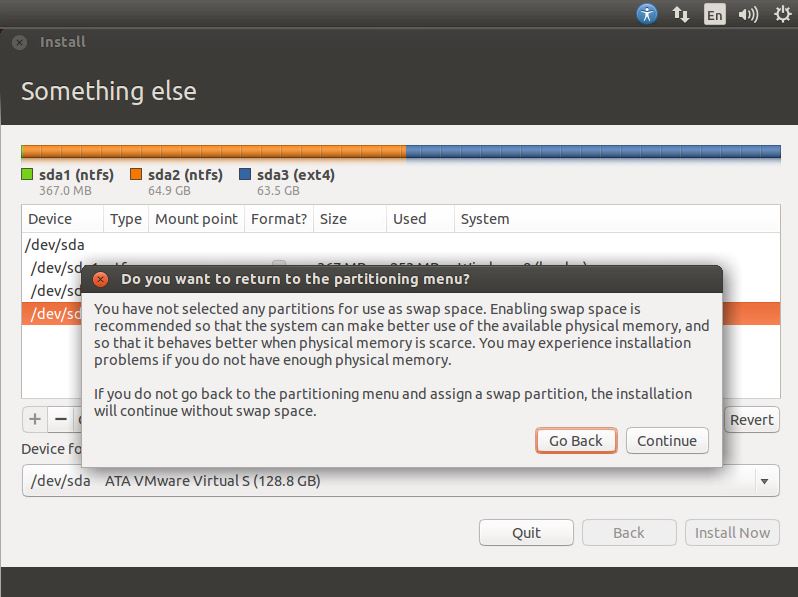
- سپس در نقشه، کشور ایران را انتخاب کنید و روی گزینه Continue کلیک نمایید.

- در این مرحله، چون در مرحله قبلی کشور ایران را در نقشه انتخاب کردهاید، زبان فارسی به صورت خودکار انتخاب میشود و کافیست روی گزینه Continue کلیک کنید.

- در مرحله بعد باید نام و نام خانوادگی، نام کامپیوتر، نام حساب کاربری و رمز عبور خود را وارد کنید. شما میتوانید با کلیک روی گزینه Log in” Automatically” سیستم را بهگونهای تنظیم کنید که به صورت خودکار بدون احراز هویت و درخواست رمز از شما وارد سیستم شود اما اگر خواهان امنیت بیشتری برای سیستم هستید میتوانید گزینه “Encrypt My Home Folder” را انتخاب نمایید و سپس روی گزینه Continue کلیک کنید.
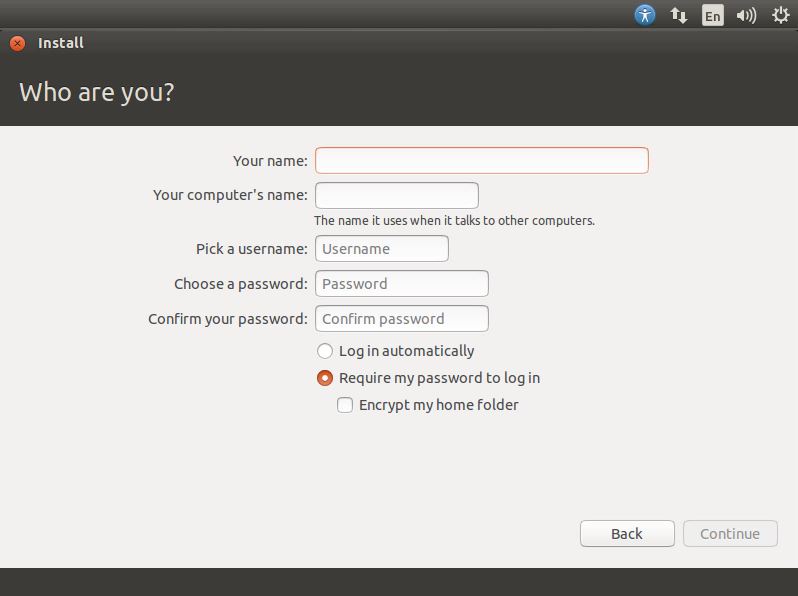
- اکنون کمی صبر کنید تا مراحل کپی و پیکربندی سیستم عامل شما به اتمام برسد.

- حالا روی گزینه “Restart Now” کلیک نمایید.
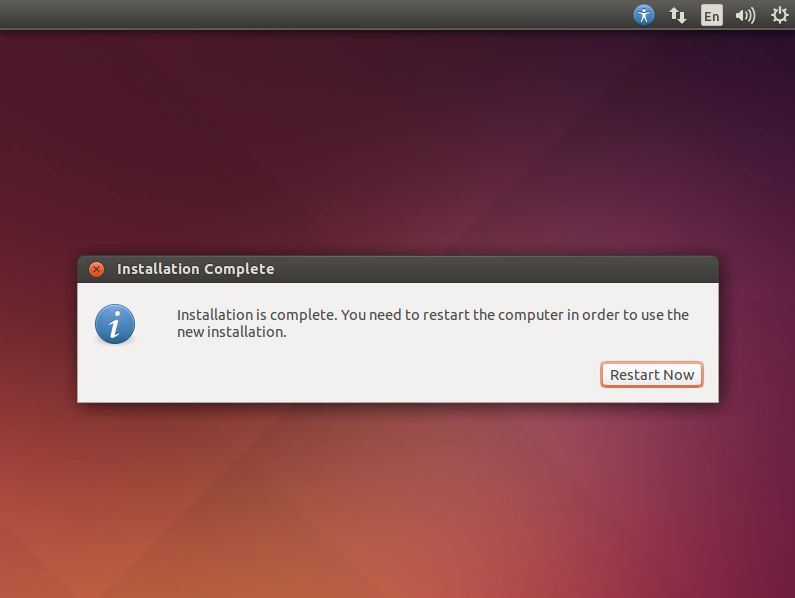
- حالا پسوردی که قبلا انتخاب کردهاید را وارد نموده و به دنیای Linux قدم بگذارید.
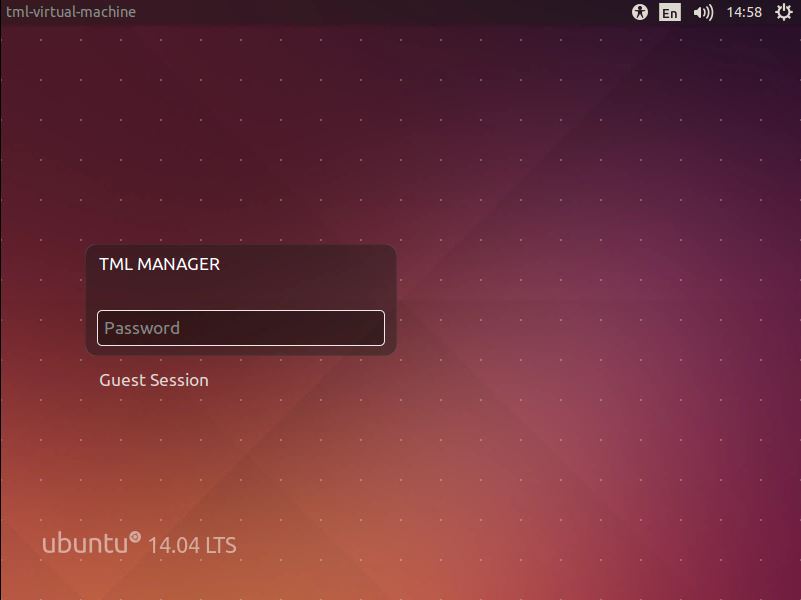
Click to rate this post!
[Total: 0 Average: 0]

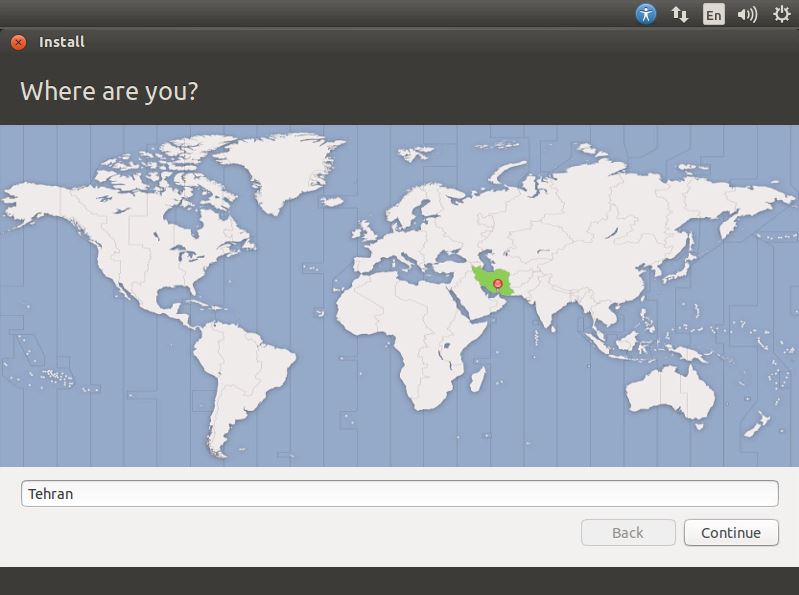
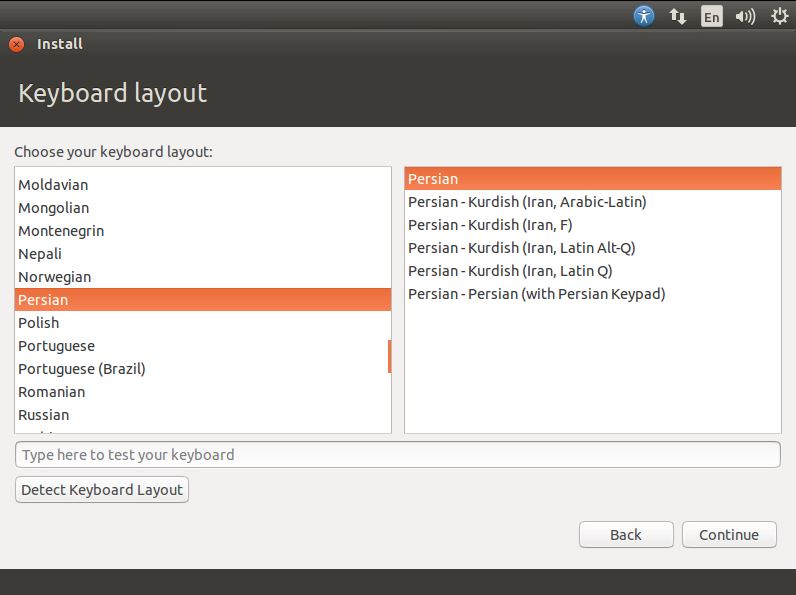
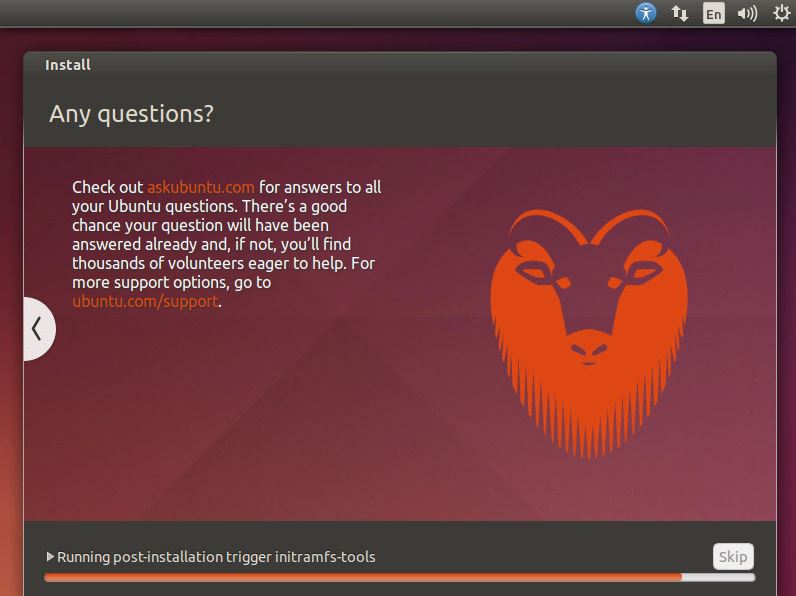



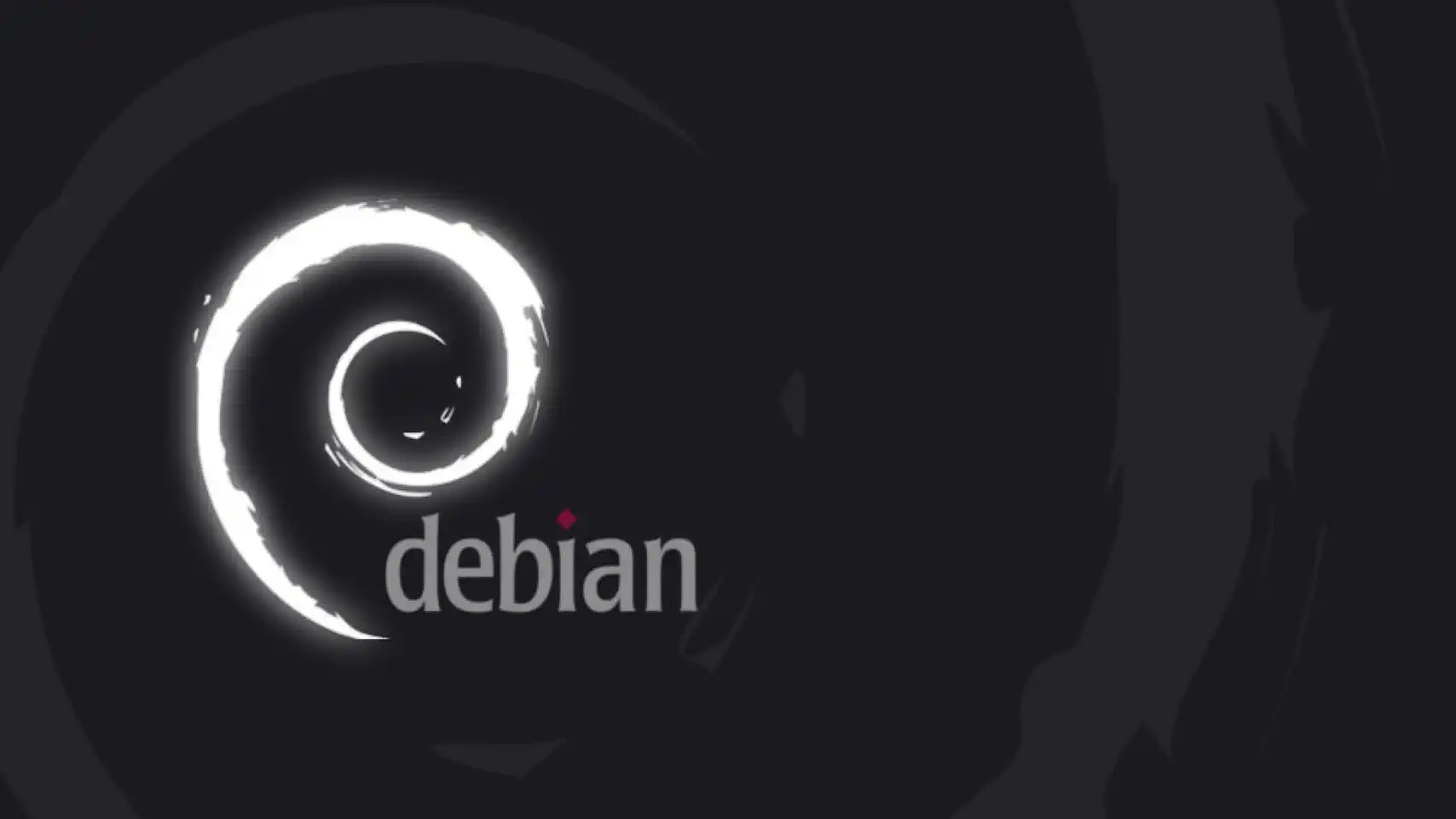
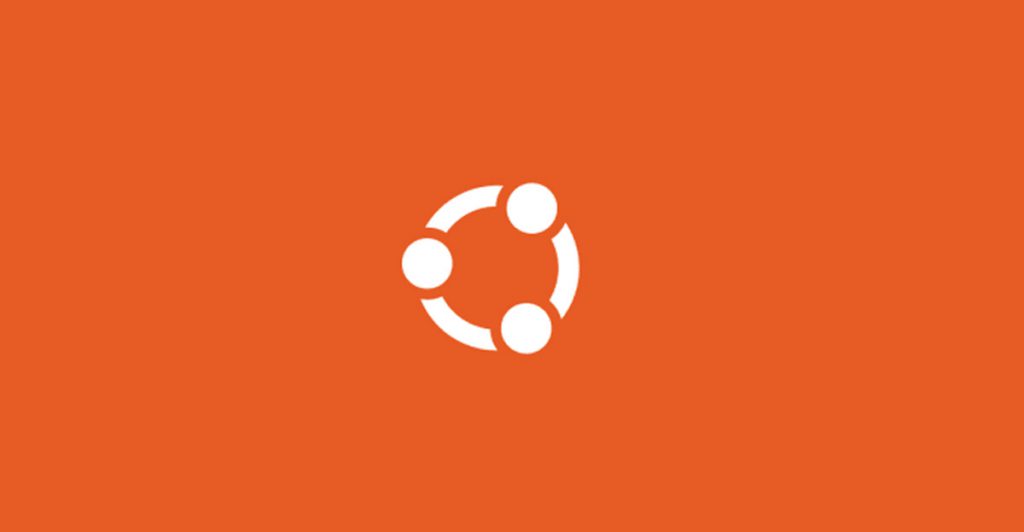
نظرات کاربران